New and Improved Features in JAWS
Picture Smart AI
(For a brief introduction to Picture Smart AI™, watch our video on YouTube.)
Picture Smart AI is currently available as an Early Adopter Program feature. We encourage you to try it and provide feedback using the “Send Feedback” form that is available in the Early Adopter Program dialog box.
To enable Picture Smart AI, do the following:
- In the JAWS Options menu, choose Early Adopter Program.
- Select Picture Smart with Generative AI.
Note: If you clear the check box, you return to the traditional Picture Smart functionality. - Select OK and restart the software.
While navigating the digital landscape, you might encounter photos, charts, and other visual elements without an alternative description. This can make it challenging to understand the information provided by the visual content. The JAWS Picture Smart feature, introduced in 2019, allows you to submit a photo to be analyzed and then displays a description of the picture in the JAWS Results Viewer window.
To use Picture Smart, press INSERT+SPACEBAR followed by P to access the Picture Smart layer, and then use one of the following keystrokes:
- A – Opens the Picture Smart dialog box where you can acquire an image from a flatbed scanner or the Freedom Scientific PEARL camera and submit it to be described.
- F – Describes the currently selected image in File Explorer. Supported image formats include BMP, JPEG, GIF, TIF, PNG, or HEIC.
- C – Describes any currently selected control. For instance, if focused on a picture in a Word document or on a social media website like Facebook, this command describes the picture.
Note: When using Picture Smart AI to describe images on web pages, make sure the browser is maximized by pressing ALT+SPACEBAR followed by X. If the browser is not maximized, a description may be incorrect depending on the layout of the screen. - B – Describes the contents of the Windows Clipboard if it contains an image.
- S – Describes the entire screen.
- W – Describes the current application window.
- QUESTION MARK – Displays help for the Picture Smart layer.
Picture Smart AI is a revolutionary update to the traditional Picture Smart feature. By integrating with the latest artificial intelligence (AI) technology from services like Chat GPT from Open AI and Gemini from Google, you will now experience a whole new level of accessibility to graphical information. While you will still access Picture Smart in the familiar way using these commands, you will be amazed by the depth and richness of the visual descriptions Picture Smart AI now offers.
To demonstrate the difference in the level of detail, here are a few example photos along with resulting descriptions generated using both the current Picture Smart and Picture Smart AI. You can also try this feature out yourself by pressing INSERT+SPACEBAR, P, C while focused on each photo.

Example descriptions from both the current Picture Smart and new Picture Smart AI.
| Current Picture Smart Sample Description | Picture Smart AI Sample Short Description | Picture Smart AI Sample Long Description |
|---|---|---|
| Caption is chart, pie chart. These tags describe the photo: circle, diagram, screenshot, text. This tag probably describes the photo: font. This tag vaguely describes the photo: design. | The image is a pie chart that shows the favorite fruits of a group of people. There are four categories: melon, apple, mango, and orange. The melon category is blue and takes up 19% of the pie. The apple category is green and takes up 19% of the pie. The mango category is yellow and takes up 25% of the pie. The orange category is orange and takes up 37% of the pie. | The image is a pie chart on a white background with a title at the top that reads “Favorite Fruit.” The chart is divided into four segments, each representing a different fruit with a corresponding percentage, indicating the preference of a group of people. The largest segment is orange, representing oranges, and takes up 37% of the chart. The second largest is yellow, indicating mangoes, accounting for 25%. Two other fruits, melon and apple, each take up 19% of the chart; melon is depicted in blue, and apple in green. Overall, the chart provides a visual representation of the preferred fruits with oranges being the most popular, followed by mangoes, and then melon and apple with equal preference. |
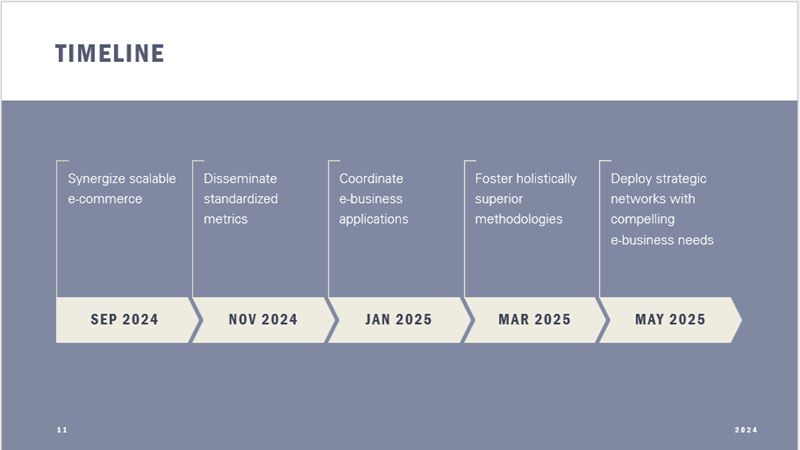
Example descriptions from both the current Picture Smart and new Picture Smart AI.
| Current Picture Smart Sample Description | Picture Smart AI Sample Short Description | Picture Smart AI Sample Long Description |
|---|---|---|
| Caption is timeline. These tags describe the photo: display, font, screenshot, text. These tags probably describe the photo: diagram, number. | The image is a timeline that spans from September 2024 to May 2025. It is divided into 5 sections, each with a different task and deadline. The tasks are as follows: – September 2024: Synergize scalable e-commerce – November 2024: Disseminate standardized metrics – January 2025: Coordinate e-business applications – March 2025: Foster holistically superior methodologies – May 2025: Deploy strategic networks with compelling e-business needs | The image you provided is of a slide with a title “TIMELINE” at the top center. Below the title is a horizontal timeline graphic that spans from September 2024 to May 2025. The timeline is divided into five sections, each with a designated month and year, and an associated objective: 1. “SEP 2024” with the objective “Synergize scalable e-commerce” 2. “NOV 2024” with the objective “Disseminate standardized metrics” 3. “JAN 2025” with the objective “Coordinate e-business applications” 4. “MAR 2025” with the objective “Foster holistically superior methodologies” 5. “MAY 2025” with the objective “Deploy strategic networks with compelling e-business needs” Each section is represented by an arrow pointing to the right that starts from the month and extends to the right with the objective contained in the body of the arrow. The colors of the image are mostly shades of blue and grey, with the timeline graphic against a lighter background. At the bottom right corner, there’s a page number or slide number indicated by “11,” and just above it, the year “2024” is written as a note. The overall aesthetic is professional and likely part of a business presentation. |
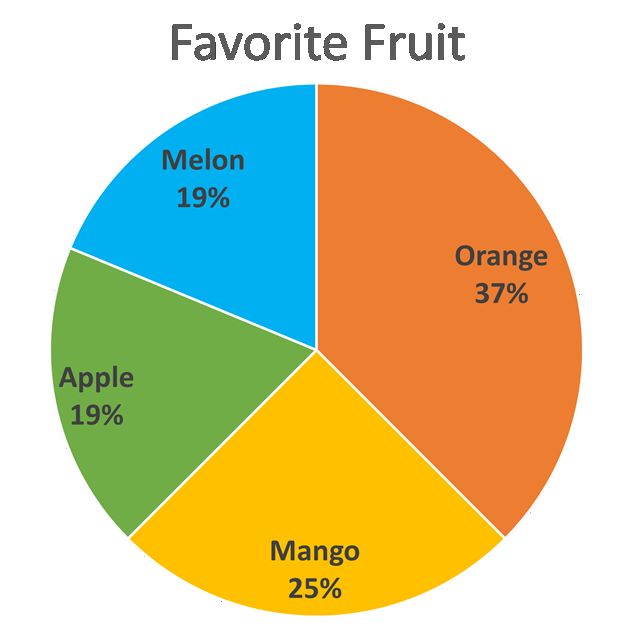
Example descriptions from both the current Picture Smart and new Picture Smart AI.
| Current Picture Smart Sample Description | Picture Smart AI Sample Short Description | Picture Smart AI Sample Long Description |
|---|---|---|
| Caption is chart, pie chart. These tags describe the photo: circle, diagram, screenshot, text. This tag probably describes the photo: font. This tag vaguely describes the photo: design. | The image is a pie chart that shows the favorite fruits of a group of people. There are four categories: melon, apple, mango, and orange. The melon category is blue and takes up 19% of the pie. The apple category is green and takes up 19% of the pie. The mango category is yellow and takes up 25% of the pie. The orange category is orange and takes up 37% of the pie. | The image is a pie chart on a white background with a title at the top that reads “Favorite Fruit.” The chart is divided into four segments, each representing a different fruit with a corresponding percentage, indicating the preference of a group of people. The largest segment is orange, representing oranges, and takes up 37% of the chart. The second largest is yellow, indicating mangoes, accounting for 25%. Two other fruits, melon and apple, each take up 19% of the chart; melon is depicted in blue, and apple in green. Overall, the chart provides a visual representation of the preferred fruits with oranges being the most popular, followed by mangoes, and then melon and apple with equal preference. |
When submitting an image, Picture Smart AI displays a short description by default. To display both a short and longer description, select the More Results link at the bottom of the results window. You can also add the SHIFT key to a Picture Smart command to immediately display both short and long descriptions. For example, INSERT+SPACEBAR, P, SHIFT+F.
Note: AI technology can sometimes make mistakes. Known as AI Hallucinations, these can include describing visual elements that do not exist or making assumptions about what may be happening that are not accurate. Do not rely solely on AI generated descriptions and consider double checking information especially if used for professional purposes.
