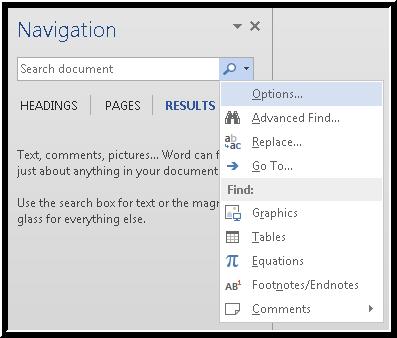
NOTE: For those of you participating in the live Webinar, the following link opens the documentation in a new browser window Opens a new window.
The Navigation pane in Microsoft® Word can be used to guide you through your document. You can move by headings, pages, or search results, and more.
The Navigation pane check box is in the Show group of the lower ribbon on the View tab. There are a couple of different ways to access the Navigation pane, including the following:
To close any pane in Office 2013, move focus to the pane by pressing F6 or SHIFT+F6 followed by pressing CTRL+SPACEBAR to open a context menu. Choose Close, C, in the menu.
The Navigation pane typically opens on the left hand side of the screen. It contains the following parts:
EXERCISE: Open the practice file, practice Word Navigation pane document Opens in Microsoft Word, along with the instructor and practice moving between different parts of the Navigation pane and back and forth to the document area and other parts of the window.
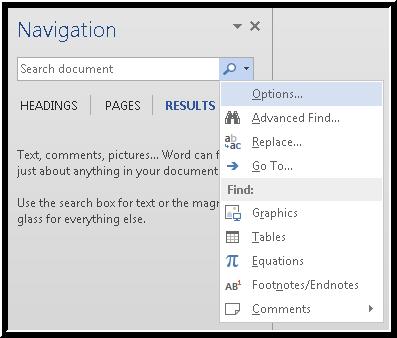
The Search button context menu in the Navigation pane in Word 2013
NOTE: When a search yields results, two additional buttons appear just past the Search button in the tab order. They are the Previous Result and Next Result buttons. If no results are found for a search, these buttons do not show up. This is how you can tell if valid search results are found or not.
It is important to know how the Navigation pane handles any results found. As you scroll through a document, Word highlights the headings, pages, or search results in the Navigation pane as you move through the document to show you where you are. The headings in the Navigation pane are synchronized with the headings in the document. If you are a MAGic user you can click the headings, pages, or search results buttons in the Navigation pane to move to that spot in the document.
If you have, for example, a seven page document with headings, and initially open the Navigation pane, all seven page thumbnails show in the Pages tab, and all of the headings show in the Headings tab. When you complete a search, the task pane filters out page thumbnails that do not match. So instead of showing all seven page thumbnails, you may only find one or two pages in the Navigation pane. Only the pages that contain results show up. In the case of the Headings tab, all of the headings still show up, but the headings containing text beneath them with search matches show up with a yellow background highlight.
NOTE: If you switch to a different program while focus is in the Navigation pane, when focus returns to Word, the cursor is in the document area again, not the Navigation pane. To return to the Navigation pane to review the search results or perform a new search, simply press CTRL+F again. The last search results are displayed.
NOTE: If you make edits to the document after a search is performed, Word pauses the search and clears the Results pane. To see the results again, click the Next Search Result or Previous Search Result arrow if you are using a mouse, or press CTRL+F to return to the Navigation pane if you are using the keyboard.
In the practice Word Navigation pane document Opens in Microsoft Word if you have the Navigation pane open, press F6 to move there. If it is not open press CTRL+F to open it and put focus in the search edit box. If focus is already in the Navigation pane but not on the search edit box, press SHIFT+TAB to move there. For practice, type in the word, "explorer." The search begins automatically and the bottom of the Navigation pane displays the results for each tab accordingly.
How do you find out how many results were found? Move to the Results tab, and then explore the results. If there is no Previous Result or Next Result button in the tab order, no matches were found. I will press TAB to move to the tabs. There is the Search button, and then the Previous Result button, the Next Result button, and then the tabs for Headings, Pages, and Results. If focus is not on the Results tab, press RIGHT ARROW to move to it. The Navigation pane shows buttons that link to the matches of the search.
To see the search results by headings, put focus on the Headings tab in the search pane. The headings that contain the search results are highlighted visually with a yellow background. This is fine for MAGic users, but we cannot identify this color change using JAWS at the present time, so the Results pane is the best solution for JAWS users.
To move to a heading in the document, either click it with a mouse or press SPACEBAR on the heading in the Navigation pane.
To perform different actions on headings from the Navigation pane, press the APPLICATION Key or right click the heading in the Navigation pane with the mouse.
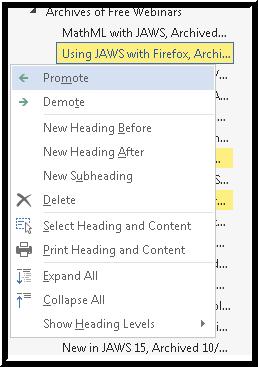
The Headings button context menu in the Navigation pane in Word 2013
Mouse users can click and drag headings in the Navigation pane to rearrange the document if desired.
To see the search results by pages, put focus on the Pages tab in the search pane. Only the pages that contain search results are displayed in the Navigation pane. This is fine for MAGic users, but we cannot access the Page thumbnails here using the keyboard.
To search for other items, such as tables or graphics in a document, move to the Search button and press ENTER. The Search button context menu opens.
Try practicing with graphics in the document in the same fashion when you get a chance.