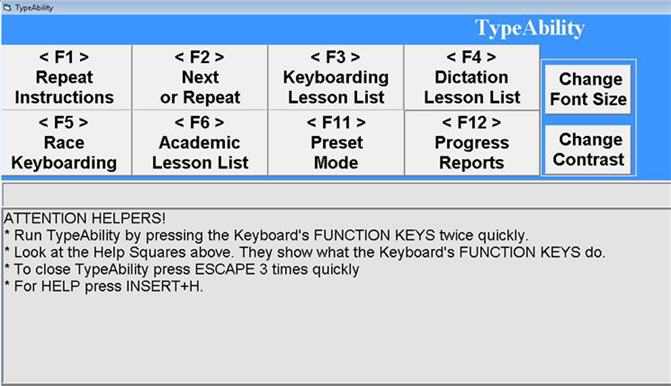
NOTE: Rather than running TypeAbility on your own during the Webinar today, just listen as the instructor goes through the features and demonstrates how to use it. The instructor recommends that you download the TypeAbility demo and practice using it after the Webinar is finished. That way you will not hear different speech during the webinar, as it could be easy to get confused as to which computer is talking. If you have TypeAbility running on your computer at the same time as the instructor's computer you may miss some of the key points of the Webinar.
The lessons in TypeAbility use the speech from JAWS® screen reading software or MAGic® screen magnification software to teach typing and other tasks. TypeAbility works with JAWS 8 or later or MAGic 10.5 or later. Choose this link if you would like to download TypeAbility Opens a new window. If you do not have JAWS or MAGic installed TypeAbility can also use the JAWS or MAGic demo. Choose this link if you would like to download the latest JAWS or MAGic demo Opens a new window. TypeAbility has more than 90 prepared lessons including those on:
TypeAbility also includes entertaining games that encourage students to sharpen their skills. In addition, you may also create your own lessons.
TypeAbility 4.1 has a completely re-designed program window designed for sighted helpers and teachers. It has large print text and includes absolutely clear and simple instructions on the main page. The new program window also displays a constantly updated record of what the student is doing, including their accuracy and typing speed. Teachers can quickly and easily check the progress of multiple students with a glance.
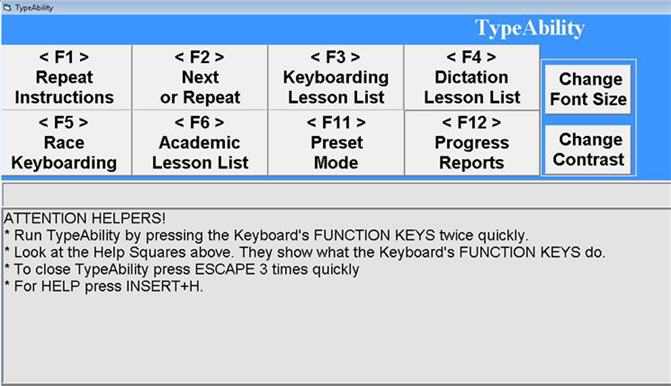
The TypeAbility User Interface
The TypeAbility window has large pictures with text describing the function keys it uses. The following is a list of available keystrokes:
NOTE: Note that F7, F8, F9, and F10 are not assigned to any TypeAbility function, and have been disabled.
To get help, do one of the following:
TypeAbility has four different types of lessons:
EXERCISE: Listen as the instructor opens and demonstrates lesson two, new letters from the home row.
EXERCISE: Listen as the instructor opens and demonstrates lesson 48, selecting text.
EXERCISE: Listen as the instructor opens and demonstrates lesson 50, which is actually a game that teaches selecting and deleting words.
EXERCISE: Listen as the instructor opens and demonstrates lesson 54. First look at the lesson itself, and then take a look at doing a race to find your typing speed and accuracy.
EXERCISE: Listen as the instructor opens and demonstrates dictation lesson 6, task 12.
EXERCISE: Listen as the instructor opens and demonstrates a geography quiz of the earth's oceans.
EXERCISE: Listen as the instructor opens and demonstrates a keyboarding skills lesson on JAWS commands.
In addition to the more than 90 preset lessons that progressively teach the entire PC keyboard, including editing commands and navigation skills, you can also easily create your own customized typing lessons. This feature gives you the ability to create lessons that provide your student with extra focus on a particular keyboarding skill, and also gives you the ability to create lessons that teach entirely new skill sets, such as using Internet Explorer hotkeys for surfing the Internet, and more. Just press F11 to toggle from Preset mode to Teacher's mode, and then press F3to open the Teacher's Lesson List. There you have the ability to Create New, Edit, Run, and Remove lessons.
EXERCISE: Listen as the instructor switches to Teachers Mode and demonstrates some of the features there. F3 twice quickly allows you to create or run a teacher's keyboarding lesson. F4 twice quickly allows you to create or run a teacher's dictation lesson.
Pressing F12, twice quickly, opens the Student's Progress Report dialog box. This dialog box contains a record of the student's performance in the current session. However, if you press F12, three times quickly, the student's complete history text document opens. This contains a history of everything they have done in every TypeAbility 4 session they have run.
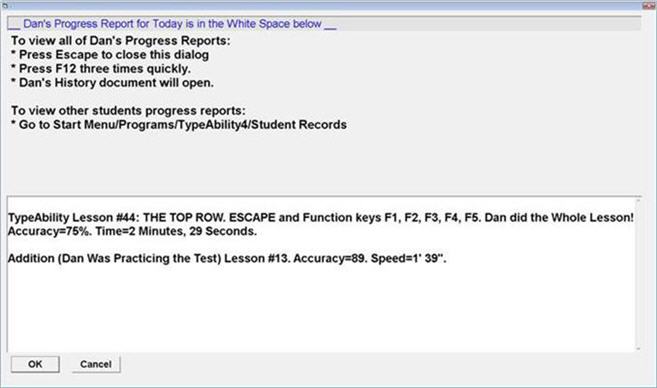
Student's progress report (F12 twice quickly)
Teachers can also quickly see the status of each student's typing speed and the lessons they are working on. This information shows up in the status line below the function key squares.
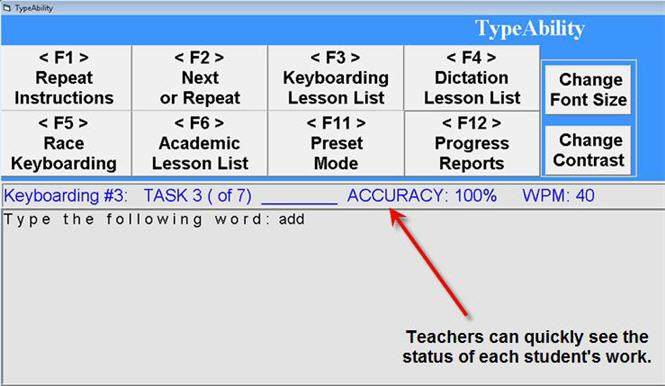
Status line showing typing accuracy and lesson information
You can also install TypeAbility on networked computers. This allows students to move to different computers in the network, and be recognized by any of those computers.