Focus Blue User Guide
Welcome to the Focus Blue refreshable braille display user guide. It describes controls, set up, and basic operation of the 14-cell, 40-cell, and 80-cell braille displays.
- Introduction
- What’s in the Box?
- Focus Controls Overview
- Turning the Focus On or Off
- Charging the Focus
- Connecting the Focus
- Installing Focus Blue Display Drivers
- Configuring the USB Connection
- Configuring the Bluetooth Connection
- Pairing with a Mobile Device
- Switching the Active Connection
- Using the Focus Blue with JAWS
- Locking the Perkins-style Keyboard and Other Controls
- The Display Configuration Menu
- Using Scratchpad
- Inserting a Micro SD Card
- Diagnostics Mode
- Troubleshooting
- Environmental Considerations
- Service and Support
- Warranty and Registration
Introduction
The Focus Blue line of refreshable braille displays provide a tactile interface to your computer or mobile device. Accessing information at your fingertips has never been easier with these compact and portable options.
The Focus Blue is available in 14, 40, or 80 refreshable braille cells and requires the use of a screen reader such as JAWS for Windows.

Features of the Focus Blue line include:
- USB or Bluetooth® connectivity to a computer
- Supports up to five Bluetooth connections
- A Cursor Router button above each braille cell
- 8-key Perkins style braille keyboard
- Two Panning buttons, two Rocker bars, two Selector buttons, two Shift buttons, and (on the Focus 80 only) four Panning rockers
- A NAV Rocker and a mode button at each end of the display for quick navigation of files, lists, and menus
- A Menu button, conveniently centered above the Cursor Router buttons, for quick access to calendar, clock, Bluetooth connections, and more
- Built-in Scratchpad for taking notes and reading BRF books
- Micro SD Card up to 32 GB
- Status cells configurable to either end of the display
- Support for most mobile devices via third party screen reader applications
What’s in the Box?
- 5th generation Focus Blue braille display
- AC adapter
- USB cable
- Manual in print and braille
- Companion CD
- Warranty registration cards
- Product support insert
- Carrying case and strap
Focus Controls Overview
Watch a brief video highlighting the Focus 40 Blue’s controls, or continue reading for more details about the three models of Focus Blue braille displays.
On the left side of the display, going from front to back, you will find a Micro SD slot which contains a Micro SD card, the Power button, and a micro USB-C port. The USB port allows you to connect the display to a computer using the supplied USB cable, or to the AC adapter.
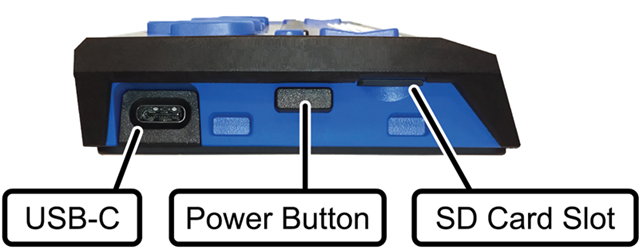
The refreshable braille cells are located toward the front of the unit. A refreshable display creates braille by electronically raising and lowering different combinations of pins in each braille cell.

Above each braille cell is a Cursor Router button used for moving quickly to that location.
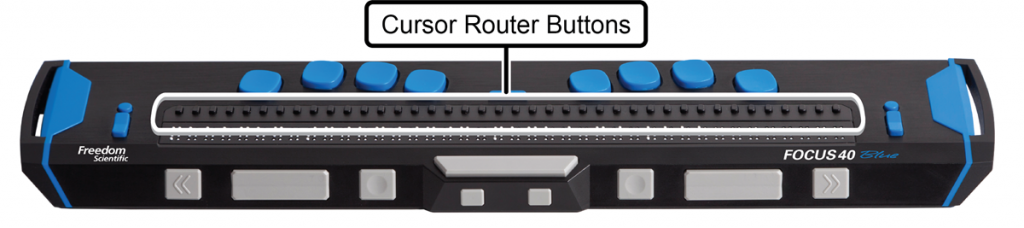
At each end of the display’s surface are NAV Rockers used for easy navigation. Positioned above each NAV Rocker is a NAV Mode button which cycles through the different navigation modes.

Positioned directly above the Cursor Router buttons, there are eight keys similar to those on a Perkins-style braille keyboard. These keys are used to enter text or perform commands.
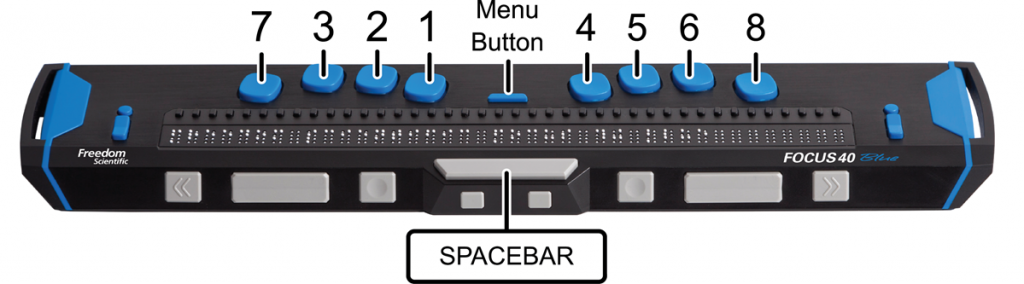
Starting center to left, with the left hand:
- Dot 1: index finger
- Dot 2: middle finger
- Dot 3: ring finger
- Dot 7: little finger
Starting center to right, with the right hand:
- Dot 4: index finger
- Dot 5: middle finger
- Dot 6: ring finger
- Dot 8: little finger
Between dots 1 and 4 is a Menu button which is used to access the Focus configuration menu as well as display Focus status information during an active connection. On the front edge, directly under and in the center of the display is a SPACEBAR. This key is used together with the braille keys when entering commands. A command that includes the SPACEBAR is commonly referred to as a chorded command. For example, L CHORD or DOTS 1-2-3 CHORD, press DOTS 1-2-3 with the SPACEBAR at the same time.
On the front edge of the display are the following controls, located from left to right. The layout of these controls is slightly different depending on what model of Focus you have.
- Focus 14: Left Selector button, Left Rocker bar, Left Panning button, Left Shift button, Right Shift button, Right Panning button, Right Rocker bar, and Right Selector button
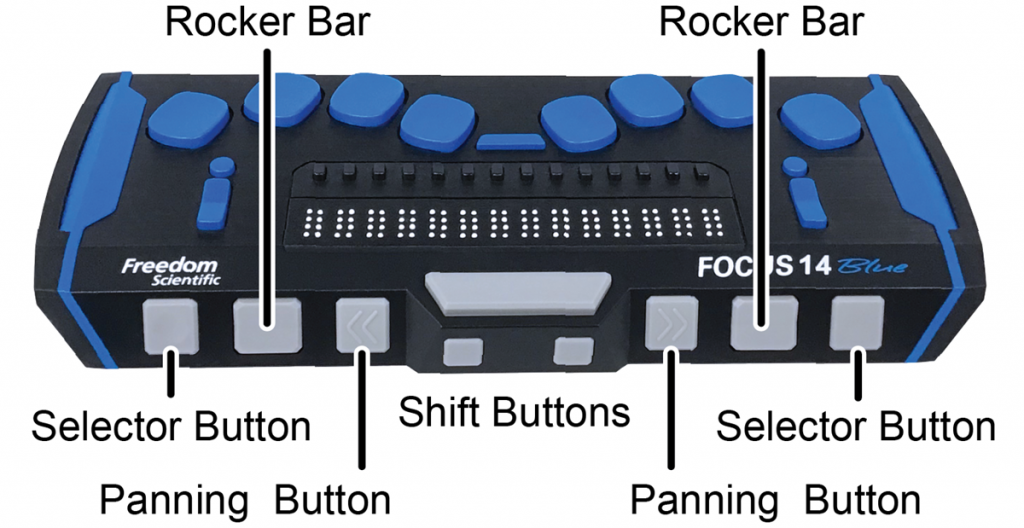
- Focus 40: Left Panning button, Left Rocker bar, Left Selector button, Left Shift button, Right Shift button, Right Selector button, Right Rocker bar, and Right Panning button
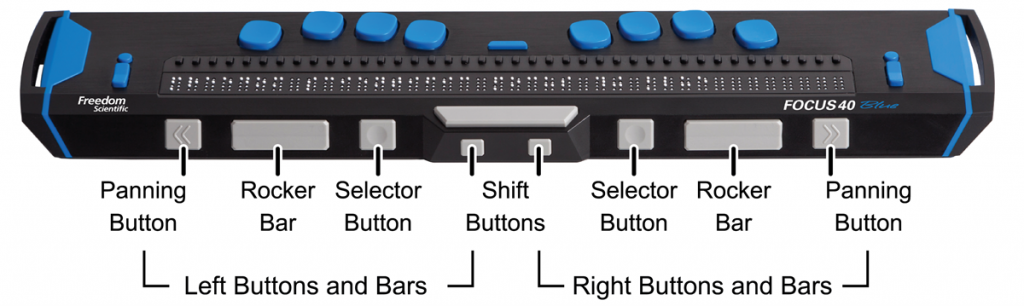
- Focus 80: Left Panning button, Left Rocker bar, Left Selector button, two Left Panning rockers, Left Shift button, Right Shift button, two Right Panning rockers, Right Selector button, Right Rocker bar, and Right Panning button

The following sections describe how these controls work when using the Focus Blue with JAWS. If you choose to use the Focus display with a third-party screen reading application on a computer or mobile device, refer to the documentation that came with the software as the functions of these controls may be different from how they work with JAWS.
NAV Rockers and NAV Mode Buttons
The Focus NAV Rockers allow you to move quickly through files, dialog boxes, lists, and menus. Using the NAV Mode buttons, each NAV Rocker can even be set independently for added functionality. You can also completely turn the NAV Rockers off by pressing the Left or Right NAV Mode button and the SPACEBAR together. Perform a Left or Right NAV Mode button CHORD once more to turn them back on.
Files
In documents and web pages, the NAV Rockers are used to move by line, sentence, paragraph, or to pan backward and forward. Pressing a NAV Mode button cycles the corresponding NAV Rocker between Line, Sentence, Paragraph, or Display Panning mode. Pressing a NAV Rocker down moves downward in the text, while pressing it up moves you upward in the text. In Display Panning mode, pressing a NAV Rocker down one time pans right one display length, while pressing it up one time pans left one display length.
Menus
In menus, press a NAV Rocker down to move down through the menu or press it up to move up through the menu. Press a NAV Mode button to select a menu item.
Dialog Boxes
In dialog boxes, pressing a NAV Rocker down moves you forward through the controls, while pressing it up moves you backward through the controls. Depending on the control, the NAV Rockers function differently when a NAV Mode button is pressed.
- In list views, combo boxes, radio buttons, tree views and check box control groups: pressing a NAV Mode button puts the corresponding NAV Rocker in List Mode. In this mode, pressing the NAV Rocker lets you scroll through the items. To exit List Mode, press the NAV Mode button again.
- For individual check boxes or buttons, pressing the NAV Mode button toggles the check box state or activates the button.
Panning Buttons
The Focus Panning buttons pan left or right one display width each time they are pressed. Press the Left Panning button, the button with a raised double left arrow symbol, to pan left; press the Right Panning button, the button with a raised double right arrow symbol, to pan right. If you are using JAWS, the functions of the Panning buttons can be reversed so that pressing the Left Panning button will pan right and pressing the Right Panning button will pan left. To enable reverse panning, open JAWS Settings Center, search for “reverse panning”, and select the Reverse Panning Buttons check box.
Rocker Bars
The Rocker bars provide movement up or down by line. Press the top of the Rocker bar to move up one line; press the bottom of the Rocker bar to move down one line. The Rocker bars, in combination with the Panning buttons, move to the beginning or end of the line on which the cursor is positioned. Press a Panning button and the top of a Rocker bar to move to the start of the line. Press a Panning button and the bottom of a Rocker bar to move to the end of the line.
Selector Buttons
Used by themselves, the concave-shaped Selector buttons control Auto Advance. Press both Selector buttons together to toggle Auto Advance on or off. Press the Left Selector button to decrease the Auto Advance speed or press the Right Selector button to increase the Auto Advance speed.
When pressed in combination with other controls, the Selector buttons perform multiple functions. For instance, pressing a Selector button and the top or bottom of a Rocker bar performs a page up or page down. You can also press a Selector button and the Right or Left Panning button to move to the top or bottom of a file.
Panning Rockers (Focus 80 only)
The four Panning rockers on the Focus 80 function as extra panning buttons. However, they move in the same way as the Rocker bars. Press up on either of the Panning rockers to pan left and press down to pan right.
Shift Buttons
The Shift buttons are used in conjunction with the SPACEBAR, braille keys, and other controls to enter commands. For example, when using JAWS, pressing LEFT Shift+DOT 4 or DOT 1 selects the next or previous line in a document.
Cursor Router Buttons
There is a Cursor Router button located above each braille cell. Press a Cursor Router button to move the cursor to that point, or to select a link in a web page or email message. In line mode, press a Cursor Router button to open a menu or select menu items.
Press and hold the Left or Right Panning button while simultaneously pressing a Cursor Router button to simulate a right mouse click at that location.
You can also use the Cursor Routers to select text in documents. To select with the Cursor Router buttons, press and hold the Left Shift, then press the Cursor Router button above the text where you want to begin the selection. Release both keys. Move to where you want to end the selection, and press the Left Shift plus the Cursor Router button at that location. Use any navigation commands to move from the beginning point to the end point of the text you are selecting, even the NAV Rockers.
Turning the Focus On or Off
The Focus automatically powers on when you connect it to USB. Otherwise, press and hold the Power button for approximately two seconds to turn the display on and press and hold it for approximately three and a half seconds to turn the display off. When powered on and there is no active connection to a screen reading application, the Focus displays the time and battery charge status.

Charging the Focus
When using the Focus on battery power, you will get approximately 20 hours for typical usage. To check the battery status while the display is in use, press the Menu button to display the percentage of battery charge used. Press the Left Selector button to return to normal operation.
When the battery is at 20 percent, 10 percent, and 5 percent respectively, a low battery warning is displayed indicating it is time to plug in the AC adapter. You can dismiss this message by pressing a Cursor Router button. In addition, once the battery drops below 10 percent, dots seven and eight in the last five cells will show each percentage drop. For example, when the battery is at one percent, dot 8 in the last cell will be raised.
Use the AC adapter supplied with your unit to charge the battery. The unit takes three hours to charge using the supplied AC adapter even when the Bluetooth connection is active. Charging time will be less if the battery is not completely discharged before the display is plugged in. The Focus will also charge while connected to a computer using the USB cable, however, charging time will take longer than with the supplied AC adapter. As the Focus charges, the battery charging indicator, a circle of dots, is displayed to the right of the percentage until the unit reaches 100 percent. You can continue using the Focus while it is charging.
Connecting the Focus
Watch a brief video to learn more about connecting using USB, or continue reading to connect your braille display using USB or Bluetooth.
You can connect the Focus braille display to your Microsoft Windows or Apple Mac computer using either the supplied USB cable or wirelessly over Bluetooth. If you connect using USB, the display is powered from the computer through the USB connection cable. This also charges the internal battery. As soon as you connect the USB cable to the computer, the Focus immediately turns on. When the USB cable is removed, the Focus turns off.
Bluetooth is a short-range wireless communications technology. Devices with Bluetooth capabilities can communicate with each other over a distance of about 10 meters (30 feet) without requiring a physical connection. In order to use Bluetooth, you must establish a partnership with a Bluetooth enabled computer. The majority of modern notebook computers and mobile phones as well as some models of desktop computers offer built-in Bluetooth support. However, not all computers offer this. If your computer does not have built-in Bluetooth, you will need to purchase an external USB Bluetooth adapter and install the appropriate drivers on your system to enable this functionality. Refer to the documentation that came with your Bluetooth hardware to ensure Bluetooth is properly configured on your computer.
The Focus Blue supports up to five Bluetooth connections and one USB connection. This means that you can use the Focus over USB with your desktop computer and also set up Bluetooth connections to your phone and tablet. See the Connections section of this manual for more information about managing active connections.
Installing Focus Blue Display Drivers
In Microsoft Windows, JAWS automatically installs the files necessary to use the Focus Blue during the JAWS installation. However, if you choose to use the Focus display with another screen reading application, you must install the Windows driver. Go to the Focus Blue Braille Display Driver web page and follow the instructions to download and install this driver.
Note: Make sure you do not connect the display to your computer until after the driver is successfully installed.
On Apple Mac computers, the VoiceOver screen reader already includes the appropriate drivers necessary to use the Focus Blue.
Configuring the USB Connection
Watch a brief video describing how to configure your braille display using a USB connection, or continue reading to learn more.
To configure the Focus Blue braille display to operate with JAWS over USB, do the following:
Note: If you are using a third-party screen reading application, refer to the documentation that came with the software as this procedure might be different.
- Position the Focus Blue so the front edge containing the navigational controls is facing you.
- Locate the USB-C port on the left edge of the device.
- Plug the smaller connector on the supplied USB cable into the port on your Focus and the larger connector into a USB port on your computer.
- Close and then restart JAWS. In most cases, JAWS automatically detects and begins sending information to your Focus display.
While JAWS automatically detects the Focus in most cases, there are times when you may need to configure it manually. To do this:
- Press INSERT+J to open the JAWS window.
- Press ALT+O to open the Options menu and press L to open the Braille Basic Settings dialog box.
- Press TAB to move to the Add Braille Display button and press ENTER.
- In the list of braille displays, choose Focus and press the SPACEBAR to select it, and then choose Next.
- In the Select the output port edit combo box, make sure USB is selected. Since the Focus is connected to the computer over a USB cable, this option should be selected by default.
- Press TAB to move to Next and press ENTER.
- Make sure the Focus is selected as the primary display.
- Press TAB to move to Finish and press ENTER. A dialog box displays instructing you to restart JAWS for these changes to take effect. Select OK to close this message and choose okay again to close the Braille Basic Settings dialog box.
Configuring the Bluetooth Connection
Watch a brief video to learn more about connecting using Bluetooth, or continue reading to configure your Bluetooth connection.
In order to use the Focus Blue with JAWS wirelessly over Bluetooth, you must first configure a Bluetooth partnership between the Focus and computer.
To set up a Bluetooth partnership between the Focus display and computer, do the following:
- Press the WINDOWS Key, type “Bluetooth” into the Search edit box, and press ENTER to access your computer’s Bluetooth settings.
- Press TAB to move to the Bluetooth button and if it is off, press the SPACEBAR to turn it on.
- Power on the Focus. The time and battery status information is displayed.
- Press SHIFT+TAB to move to the Add Bluetooth or other device button and press the SPACEBAR. Press the SPACEBAR once more on Bluetooth.
- Press TAB to move to the list of available devices.
- Use the ARROW keys to select your Focus display from the list and then press ENTER to finish pairing the display. If the Focus was not found, make sure it is powered on.
You must now configure JAWS to use the Bluetooth connection. Note that it is not necessary to first establish a USB connection before using Bluetooth. If you have not yet set up a USB connection with the Focus display, do the following:
Note: If you are using a third-party screen reading application, refer to the documentation that came with the software as these procedures might be different.
- Press INSERT+J to open the JAWS window.
- Press ALT+O to open the Options menu and select Braille to open the Braille Basic Settings dialog box.
- Press AB to move to Add Braille Display and press ENTER.
- In the list of braille displays, choose Focus and press the SPACEBAR to select it, then choose Next.
- In the Select the output port edit combo box, choose Bluetooth.
- Choose next and make sure that the Focus is selected as the primary display.
- Select Finish and you are instructed to restart JAWS in order for these changes to take effect. Select OK to close this message and once more to close the Braille Basic Settings dialog box.
- Quit and restart JAWS and your Focus Blue is now communicating with JAWS over Bluetooth.
If you are currently using the Focus display over USB and you want to switch the connection to use Bluetooth, do the following:
- Press INSERT+J to open the JAWS window.
- Press ALT+O to open the Options menu and select Braille to open the Braille Basic Settings dialog box.
- In the Default Braille Display combo box, make sure Focus is selected then choose Modify Settings.
- In the Select the output port edit combo box, choose Bluetooth.
- Select OK and you are instructed to restart JAWS in order for these changes to take effect. Select OK to close this message and once more to close the Braille Basic Settings dialog box.
- Quit and restart JAWS and your Focus Blue is now communicating with JAWS over Bluetooth.
Once JAWS is configured to communicate with the Focus Blue over Bluetooth, you can switch back and forth between the USB and Bluetooth connection. You can also configure JAWS to automatically detect the Bluetooth connection without the need to first restart the application by turning on the “Auto Detect Braille Display Using Bluetooth” option in Settings Center.
To check the battery status, press the Menu button to display the percentage of battery power remaining. The letters “BT” are also displayed in the cells near the right end of the display to indicate the Bluetooth connection is active. Press the Left Selector button to return to normal operation.
Pairing with a Mobile Device
Watch a brief video to learn more about pairing Focus with an iOS device, or continue reading to pair your braille display with Apple’s iOS™ or Google’s Android™ devices.
You can use the Focus Blue as a Bluetooth display with mobile devices that run Apple’s iOS and Google’s Android operating systems.
For more information, refer to one of the following pages.
When initially pairing the Focus Blue with another Bluetooth device, ensure the display is powered on and not connected to USB. Once paired, you can connect the USB cable and then use the procedure described in the next section, or the display’s Connections menu (described later in this manual), to move between active connections.
Switching the Active Connection
If you are using the Focus display with multiple active connections, press and hold the Menu button and then press DOT 1 through DOT 5 to quickly switch to one of the five Bluetooth connections, or DOT 8 to switch to the USB connection.
For example, if you are using the Focus display with your computer over USB and you need to review some information on your iPhone, which is your only paired Bluetooth device, press the Menu button along with DOT 1 to switch to the phone connection. After performing your necessary tasks with your phone, press the Menu button along with DOT 8 to switch back to the USB connection and resume Braille access to your computer.
Another quick way to switch between connected devices is to press the Menu button followed by L (DOTS 1-2-3). Using the above example where the Focus is paired with your iPhone and connected over USB to your computer, press the Menu button to display the Focus status message and then press L to switch between the two devices.
Using the Focus Blue with JAWS
The following sections briefly describe JAWS features that are available when the Focus display is connected to your computer. If you choose to use a different screen reader, or you are using the Focus with a mobile device, refer to the documentation that came with the software for braille features provided by the particular application.
BrailleIn
The BrailleIn™ feature allows you to use the Perkins-style braille keyboard on your Focus display to control your computer. Using the keyboard along with other Focus controls, you can perform all Windows and JAWS commands that you can do from a regular QWERTY keyboard. In addition, you can also enter text using contracted or uncontracted braille. For more information about BrailleIn, refer to the Braille Display Input Commands web page.
Braille Study Mode
Braille Study Mode is a training tool for teaching and learning braille. When Braille Study Mode is on, JAWS will announce the current braille character in a display cell when you press the Cursor Router button immediately above that cell. When you press the particular Cursor Router button in conjunction with the Left or Right Selector button, JAWS will announce and spell the braille word.
To enable Braille Study Mode, do the following:
- Make sure that the Focus display is connected to your computer using either a USB or Bluetooth connection.
- Press INSERT+V to open Quick Settings.
- In the Search edit box, type “study” without the quotes.
- Press DOWN ARROW to move to “Study Mode” in the filtered search results in the tree view.
- Press SPACEBAR to toggle this option and then choose OK to close Quick Settings. Braille Study Mode remains on until toggled off or until JAWS is restarted.
In addition, the following commands are available even when Braille Study Mode is disabled:
- Press the Left or Right NAV Mode button and a Cursor Router to make JAWS announce the braille character in the display cell, or
- Press the Left or Right Selector button and a Cursor Router to make JAWS announce and spell the braille word.
This is useful when you need a quick reminder, but you do not want to go through the process of turning on Braille Study Mode as previously described.
Note: JAWS returns to normal operation after announcing the braille character or word.
Placement of Status Cells
Watch a brief video to learn more about status cells, or continue reading to configure the placement of status cells.
You can specify if the informational Status Cells are to be located on the left or right end of the display, or choose to not display them at all. The status cells are located at the left end of the display by default.
To configure the placement of the status cells, do the following:
- Press INSERT+F2, and select Settings Center.
- To apply changes to all applications, press CTRL+SHIFT+D to load the JAWS default settings. To apply changes to a specific application, select it from the Application combo box.
- In the Search edit box, type “status cells” without the quotes.
- Press DOWN ARROW to move to “Placement of status cells” in the filtered search results in the tree view.
- Use the SPACEBAR to choose an option and then choose OK to close Settings Center.
Setting Dot Firmness
Specify the firmness of the braille dots on the Focus display. There are five levels of firmness. Adjust the display to the level of firmness most suited to the sensitivity of your fingers.
To configure the dot firmness, do the following:
- Press INSERT+F2, and select Settings Center.
- To apply changes to all applications, press CTRL+SHIFT+D to load the JAWS default settings. To apply changes to a specific application, select it from the Application combo box.
- In the Search edit box, type “dot firmness” without the quotes.
- Press DOWN ARROW to move to “Dot Firmness” in the filtered search results in the tree view.
- Use the SPACEBAR to set the level of firmness and then choose OK to close Settings Center.
Locking the Perkins-style Keyboard and Other Controls
To lock the Perkins-style keys on the top of the display along with the SPACEBAR to prevent accidentally entering unwanted text or commands, press and hold a Cursor Router followed by the Left NAV Mode button while the status message is displayed. To confirm the keyboard is locked, the Focus status line includes a padlock symbol, DOTS 2-3-4-6-7-8 and DOTS 1-3-5-6-7-8, which is displayed toward the right end of the display. To unlock the keyboard so you can once again type text or perform commands, press and hold a Cursor Router followed by the Right NAV Mode button.
Note: If the Focus is currently displaying output from a screen reader, you must first press the Menu button to display status information. Press a Cursor Router or one of the front panel controls to resume your current connection.
To lock all Focus Blue controls except the Panning Buttons, Rocker bars, and Cursor Router buttons, make sure the status information is displayed and then press and hold the Menu button followed by the Left NAV Mode button. Note that if a connection is active, you must first press the Menu button to display the status information. Press a Rocker bar to return to normal operation.
Note: Since this feature also locks the Menu button, you must press the Power button to access the Focus status message from an active connection.
The Display Configuration Menu
Pressing the Menu button while the Focus status message is displayed activates a menu in which you can configure various Focus Blue settings. The available menu options are described in the following sections.
When the menu first opens, you are on the Bluetooth ID. To move through the available menu items, use the Rocker bars or press DOTS 4-5 CHORD or DOTS 1-2 CHORD. Press the Right Shift button or DOT 8 on a menu item to access its settings. To move through the available options for a setting, use the Rocker bars. To select an option and return to the main menu, press DOT 8 or the Right Selector button. Press the Right Selector button once more to save your changes and close the menu. Press Z CHORD (DOTS 1-3-5-6 CHORD) or the Left Selector button to cancel any settings changes and close the menu.
Bluetooth ID
This displays the Bluetooth ID used by the Focus Blue to identify itself when pairing the display with a computer or mobile device. Each Focus display has its own unique Bluetooth ID. This is useful if you will be pairing the Focus with a computer in an environment where there are other Focus Blue displays with Bluetooth enabled and you want to make sure you pair the correct one.
Repeat
This option controls how fast the NAV Rockers on the display repeat when held down for a length of time, such as when you want to scroll quickly through the items in a list. The four settings are off, slow (represented by the number 1), medium (represented by the number 2), and fast (represented by the number 3). The default setting is 1.
Rest
This menu option lets you specify how long the Focus display waits after a control is pressed before it goes to sleep. You can choose to have the display go to sleep after 5, 15, 30, or 45 minutes of inactivity. The default rest time is 30 minutes.
Clock
The Clock submenu allows you to set the time, which is displayed as part of the status message.
To set the time, do the following:
- Press the Menu button to access the display configuration menu.
- Press DOTS 4-5 CHORD or a Rocker bar to navigate to Clock and press DOT 8 or the Right Shift button.
- The hours value will be selected when the Clock configuration opens. Use the Rocker bars to set the hour.
- Press DOTS 4-5 CHORD or the Right Panning button to select the minutes value and use the Rocker bars to set the minute.
- Press DOTS 4-5 CHORD or the Right Panning button to select the seconds on/off value and use the Rocker bars to toggle the seconds display on or off. When enabled, seconds are shown as part of the time on the status message.
- Press DOTS 4-5 CHORD or the Right Panning button to select the AM/PM/24-hour value and use the Rocker bars to choose AM, PM, or 24-hour time.
- Press the Right Selector button to save your changes and close the Clock submenu.
- Press the Right Selector button to exit the configuration menu.
Calendar
The Calendar allows you to set the date, which can be displayed at any time by pressing and holding the Menu button and then pressing D (DOTS 1-4-5). Press a Cursor Router to return to normal operation.
To set the date, do the following:
- Press the Menu button to access the display configuration menu.
- Press DOTS 4-5 CHORD or a Rocker bar to navigate to Calendar and press DOT 8 or the Right shift button.
- The day value will be selected when the Calendar configuration opens. Use the Rocker bars to set the day.
- Press DOTS 4-5 CHORD or the Right Panning button to select the month value and use the Rocker bars to set the month.
- Press DOTS 4-5 CHORD or the Right Panning button to select the year value and use the Rocker bars to set the year.
- Press DOTS 4-5 CHORD or the Right Panning button to select the date display format value and use the Rocker bars to choose “yyyy/mm/dd”, mm/dd/yyyy”, or “dd/mm/yyyy” for the date display.
- Press the Right Selector button to save your changes and close the Calendar submenu.
- Press the Right Selector button to exit the configuration menu.
Firmness
This submenu allows you to specify the firmness of the braille dots when viewing Focus status information, navigating the menus, or other internal messages. There are five levels of firmness: 0 percent, 25 percent, 50 percent, 75 percent, and 100 percent. Use the Rocker bars to select a level and then press DOT 8 or the Right Selector button. The new dot firmness setting will immediately take effect. Pressing Z CHORD (DOTS 1-3-5-6 CHORD) or the Left Selector button will return to the main configuration menu without saving the change.
Note: If the dot firmness value set by a screen reader is different from the value set through the Focus configuration menu, the value from the screen reader will continue to be used even when the display is no longer communicating with the application. You can reset your preferred level of firmness when the display is not being used over USB or Bluetooth with a screen reader that also controls dot firmness.
Connections
Activating this menu item displays a list of active connections. To indicate the currently active connection, dots 7 and 8 are displayed under the connection name.
Use the Rocker bars to navigate to the connection you want to use and press DOT 8 or the Right Selector button to switch to it. For example, if the Focus is connected over USB to your primary computer running JAWS and you receive a text message on your iPhone that you want to read and respond to using the braille display, you can switch to the Bluetooth connection for your phone, respond to any messages, and then switch back to USB to resume braille access to your computer.
Note: Android and iOS devices must first be locked before the display is switched from USB to Bluetooth connectivity. Once the display is switched to Bluetooth, unlock your mobile device so that it will find the display and begin using it as usual. Once the connection is established, you can switch between connections without having to first lock and unlock the device.
To delete a specific connection, use the Rocker bars to navigate to it in the list and press LEFT SHIFT+D (DOTS 1-4-5) or Left Shift+Right Selector. When prompted, press Y (DOTS 1-3-4-5-6) or the Right Selector button to delete the connection, or N (DOTS 1-3-4-5) or the Left Selector button to cancel the deletion.
To delete all connections in the list, use the Rocker bars to navigate to “delete all” and press DOT 8 or the Right Selector. When prompted, press Y (DOTS 1-3-4-5-6) or the Right Selector to delete all connections, or N (DOTS 1-3-4-5) or the Left Selector button to cancel the deletion.
Note: If you delete the pairing for an active connection that is still in use, after confirming the deletion, you must turn the display off and back on to finish removing the connection.
Require PIN
When enabled and you are setting up a Bluetooth connection between the Focus and another device, you will be prompted to enter a PIN on the device to complete the pairing process. The Bluetooth PIN for the Focus is 0000. This option is off by default.
Language
This submenu lets you choose the language that is used for the status message, menu navigation, and when working in the Scratchpad. Use the Rocker bars to select a language and then press DOT 8 or the Right Selector button. Pressing Z CHORD (DOTS 1-3-5-6 CHORD) or the Left Selector button will return to the main configuration menu without saving the change.
Flash Msg Time
Flash messages are short informational messages that appear on the display for only a few seconds. For instance, Scratchpad displays flash messages in a variety of situations including when confirming a file was saved or deleted. Flash messages disappear automatically after a short time, but you can dismiss one at any time by pressing a Cursor Router. If you need more time to finish reading a message, press one of the Panning buttons to keep the message on the display longer.
By default, flash messages are displayed for three seconds. To change this, use the Rocker bars to select a time between 1 and 20 seconds and press DOT 8 or the Right Selector button.
One-Handed Mode
The one-handed mode feature allows users who are unable to enter data using two hands to use the Focus display. To turn it on or off, use the menu item, or toggle it by pressing LEFT SHIFT+DOTS 1-2-3-7 or RIGHT SHIFT+DOTS 4-5-6-8. Once enabled, one-handed operation works with Focus-specific features such as Scratchpad, or when using the Focus to interact with applications on a computer or mobile device.
In one-handed mode, enter commands or Braille characters one key at a time; or enter as many keys together as you find comfortable; then press the SPACEBAR when finished. For example, individually pressing DOTS 1-2-3-5, followed by the SPACEBAR types a letter R. If you are entering data and need to enter the Space character, press the SPACEBAR twice.
If you need to enter a chord combination, press the SPACEBAR, then the keys that make up the chord, then press the SPACEBAR again. For example, to go to the beginning of a file, press the SPACEBAR, followed by DOTS 1-2-3, followed once more by the SPACEBAR.
Scratchpad
This menu option starts the Scratchpad, which enables you to take notes as well as read braille formatted BRF files. The scratchpad can also be started by pressing Menu+N (DOTS 1-3-4-5). See the following section for more information on using this feature.
Using the Scratchpad
The Focus Scratchpad enables you to create and save notes to an inserted micro SD card. For instance, you need to write down some information such as a phone number or email address, but you do not have immediate access to a PC or mobile device. You can also open and read braille formatted (BRF) and plain text (TXT) files.
The Scratchpad offers very basic file navigation and editing functions including cut, copy, and paste. An active USB or Bluetooth connection is not required to use the Scratchpad. Notes are written using the Focus display’s Perkins-style keyboard and can be entered using plain text or contracted braille. If the Focus is currently connected to a computer or other device, you can also export the contents of a file you created to the edit window of the currently open application.
Starting Scratchpad
To start the Scratchpad, press Menu+N (DOTS 1-3-4-5). You are placed into a new file where you can immediately begin entering content. Pressing Menu+B (DOTS 1-2) places the Scratchpad in the background without closing it and resumes the currently active USB or Bluetooth connection, or displays the Focus status message. Pressing Menu+N again switches back to the currently open file in the Scratchpad.
Pressing RIGHT SHIFT+H (DOTS 1-2-5) opens the Scratchpad help file. When you are done reviewing the help, press Z CHORD (DOTS 1-3-5-6) to close it and return to the currently open file.
Pressing the Menu button in the Scratchpad opens a menu containing file management, editing, and export options. Use the Rocker bars or DOT 1 or DOT 4 CHORD to move through menu items and press DOT 8 or a Cursor Routerbutton to open a submenu or select an item. Use DOTS 1-2-3 CHORD and DOTS 4-5-6 CHORD to move to the top or bottom of the menu. Press Z CHORD (DOTS 1-3-5-6) to close the menu and return to the file. Most of the menu options also offer shortcut keys.
To completely close the Scratchpad, press RIGHT SHIFT+X (DOTS 1-3-4-6).
Creating a New File
A new file is created automatically whenever you open Scratchpad. You can also create a new file at any time by pressing RIGHT SHIFT+N (DOTS 1-3-4-5). Alternatively, you can press the Menu button, choose File, and then choose New. If the currently open file has not yet been saved, you are prompted to save your work. Press Y (DOTS 1-3-4-5-6) to save the current file or press N (DOTS 1-3-4-5) to discard your current changes.
When creating a new file and there is currently content on the Scratchpad clipboard copied from another file, you are asked if you want to create a file based on the clipboard contents. For example, if the clipboard contains content from a text file, you will be prompted to create a new TXT file. Pressing Y (DOTS 1-3-4-5-6) creates a new blank file that will include a TXT extension when saved. Pressing N (DOTS 1-3-4-5) creates a new blank file using an FNZ extension, which is a format specific to Scratchpad.
Saving a File
If you are saving a file for the first time, press RIGHT SHIFT+A. Alternatively, you can press the Menu button, choose File, and then choose Save As.
You are first asked if you want to save using TXT/BRF/BRL/BRA format. Note that BRA is only available if the Focus language is set to Spanish. Files saved as TXT/BRF/BRL/BRA can be opened and modified on a PC.
If you want to save using one of these formats, press Y (DOTS 1-3-4-5-6), use the Rocker bars, NAV Rockers, or Cursor Routers to select a format (dots 7 and 8 are used to indicate the selected format), and press DOT 8. After choosing the file format, type a name for your file, and then press DOT 8.
If you do not want to save the file in a specific format, press N (DOTS 1-3-4-5), type a name for your file, and press DOT 8. This saves the file with an FNZ extension. FNZ files can only be read and edited in Scratchpad. However, the contents of FNZ files can be exported to any open editing application over an active USB or Bluetooth connection.
As you work in your file, make sure to enter content in a way that matches the file type you want to save as. For instance, if you intend to save a file in TXT format, it is suggested that content be written using Computer Braille and not literary or contracted braille. This ensures the file displays correctly when opened on your computer.
Note: The file size limit for entering content is approximately 1 MB for FNZ files and approximately 10 MB for TXT, BRF, BRL, and BRA files.
If you are modifying an existing file, press RIGHT SHIFT+S (DOTS 2-3-4) to save your latest changes. Alternatively, you can press the Menu button, choose File, and then choose Save.
Files created in Scratchpad are automatically saved to the Micro SD card in a folder called Notes.
Transferring Braille Books and Text Files
The Scratchpad allows you to open and read braille formatted files that use the BRF extension obtained from various services such as BARD or National Braille Press directly on your Focus display. You can also open and read plain text files that have a TXT extension, or copy text files created in the Scratchpad to your PC.
Note: TXT files must be saved in UTF-8 format in order to open correctly in the Scratchpad. Several text editing applications including Notepad offer the ability to save as UTF-8.
To configure the Focus to allow you to copy files to and from the Micro SD card, make sure the unit is powered off and the supplied USB cable is connected to your PC. Next, press and hold the Left Panning button while simultaneously inserting the USB cable. The display powers on and the PC recognizes the Focus as a removable USB drive.
Note: If you use a screen reader such as JAWS over USB, it is recommended that you turn on speech or use a Bluetooth connection as braille will currently not work over USB when the Focus is being used as a storage device. You will also not be able to use the Scratchpad while in this mode.
To transfer BRF and TXT files to the Micro SD card:
- On the PC, open the folder containing the files you want to copy, select the files you want, and then press CTRL+C.
- Navigate to and open the USB drive to display the contents of the Micro SD card.
- Open FSI, Focus5, Scratchpad, and then open the folder where you want to place the files and press CTRL+V. Files you want to edit should be placed into the Notes folder. Files placed into the Books folder cannot be modified.
To transfer TXT files created in Scratchpad:
- Navigate to and open the USB drive to display the contents of the Micro SD card.
- Open FSI, Focus5, Scratchpad, Notes, and then select the TXT files you want to copy and press CTRL+C.
- Navigate to the folder on your PC where you want to place the files and press CTRL+V. You can now use Notepad or another text editor to access these files.
Once you have finished transferring files, press the APPLICATIONS key on your computer while focused on the USB drive, and choose Eject. Power the Focus off and back on and you will once again be able to use the Scratchpad as well as receive braille output from your screen reader over USB.
Opening a File
To open a saved file, press RIGHT SHIFT+O. Use the NAV Rockers, Rocker bars, or DOT 1 or DOT 4 CHORD to move to a folder or file and press DOT 8. The file opens, and the cursor is returned to the last location where you were when it was previously closed. Note that files created directly in the Scratchpad are always saved to the Notes folder.
Alternatively, you can press the Menu button, choose File, and then choose Open.
While in the list of files, you can press DOTS 1-2-3 CHORD or DOTS 4-5-6 CHORD to move to the top or bottom of the list. You can also type one or more characters to quickly locate a specific file.
Note: BRF files always open as read-only. You will not be able to enter text into these files.
Reading Files
Once a file is opened, use the following commands to navigate and read text.
- Move to next line: DOT 4 CHORD or Rocker bar down
- Move to previous line: DOT 1 CHORD or Rocker bar up
- Move to next word: DOT 5 CHORD
- Move to previous word: DOT 2 CHORD
- Move to next character: DOT 6 CHORD
- Move to previous character: DOT 3 CHORD
- Move to the beginning of the file: L CHORD (DOTS 1-2-3 CHORD)
- Move to the end of the file: DOTS 4-5-6 CHORD
- Backspace: DOT 7
- Enter (start a new line): DOT 8
- Display the title of the currently opened file: LEFT SHIFT+T (DOTS 2-3-4-5)
- Display the current page and number of pages in the file (requires that files include page break characters which should be available in most formatted books from services like BARD): RIGHT SHIFT+P (DOTS 1-2-3-4)
The NAV Rockers at either end of the display allow you to move through files by line, paragraph, or pan forward and backward. To switch between the navigation modes, press the NAV Mode button above each NAV Rocker.
Finally, you can also use the Panning buttons on the front of the display to move forward or backward through files.
Note: Paragraph navigation in Scratchpad looks for a blank line between blocks of text. If you open braille or text files from other sources that use a different convention for determining a paragraph, navigating by paragraphs might not work as expected.
Switching Between the Two Most Recent Files
Pressing DOTS 2-4-6 CHORD opens the previous document. For example, you may want to quickly switch between a book and a file where you are taking notes on what you are reading.
Deleting a File
To delete a file, press the Menu Button, choose File, and then choose Delete.
Use the NAV Rockers, Rocker bars, or DOT 1 or DOT 4 CHORD to move to a folder or file and press DOT 8. You are asked to confirm the deletion. Press Y (DOTS 1-3-4-5-6) to delete the file, or N (DOTS 1-3-4-5) to cancel.
Similar to opening a file, while in the files list, you can press DOTS 1-2-3 CHORD or DOTS 4-5-6 CHORD to move to the top or bottom of the list. You can also type one or more characters to quickly locate a specific file.
Editing Text
The Scratchpad provides some basic text editing functions including selecting, copying, cutting, pasting, and deleting text.
Note: Editing text is only available in files that are created directly in Scratchpad or TXT, BRF, BRL, and BRA files copied in to the Notes folder.
To select a block of text, position the cursor where you would like to begin the selection and press LEFT SHIFT+M (DOTS 1-3-4) to set a mark at that location. Then, move the cursor to where you want to end the selection and press LEFT SHIFT +S (DOTS 2-3-4) to select all of the text between the mark and the cursor location. To indicate the selected text, dots 7 and 8 are displayed under each character in the selected block. Once the text is selected, you can perform one of the following:
- Copy to clipboard: LEFT SHIFT +C (DOTS 1-4)
- Cut to clipboard: LEFT SHIFT+X (DOTS 1-3-4-6)
- Delete: LEFT SHIFT+D (DOTS 1-4-5)
Once you have set a mark using LEFT SHIFT+M, you can navigate to another location in your text and then press LEFT SHIFT+G (DOTS 1-2-4-5) to return to the marked location. This works in any file whether it is editable or not. Note that since marks are primarily used to begin the selection process, only one mark can be set and it is deleted when you close the file since your current location is already saved.
To paste text from the clipboard into the currently open file, press LEFT SHIFT+V (DOTS 1-2-3-6). You can also paste the current time and date into a file. To paste the time or date, press the Menu button, choose Edit, and then choose Paste Time or Paste Date.
Finding Text
You can quickly locate a word or phrase in the currently open file. To search for text, press RIGHT SHIFT+F (DOTS 1-2-4). Alternatively, you can press the Menu button, choose Edit, and then choose Find. Type the text you want to locate, and then press DOT 8 to begin the search.
To find the next occurrence of your search string, press RIGHT SHIFT+DOT 4. Alternatively, you can press the Menu button, choose Edit, and then choose Find Next.
To find the previous occurrence of your search string, press RIGHT SHIFT+DOT 8 CHORD. Alternatively, you can press the Menu button, choose Edit, and then choose Find Previous.
Advanced Settings
Scratchpad offers several options to help improve your experience when reading and editing. To access these settings, press the Menu button and then choose Advanced. Use the SPACEBAR to turn an option on or off and then use the Right Selector to save your selections and return to the previous menu. Press the Right Selector again to return to your file.
The following options are available:
- Word Wrap – When enabled, Scratchpad does not split a word that is too large to be shown on the braille display and instead shows the entire word when you pan to the next increment. This option is off by default.
- Reverse Panning – Turn this option on to use the Right Panning button to pan backward and the Left Panning button to pan forward through files. This option is off by default.
- Hide Cursor – When enabled, the cursor, which is represented by dots 7 and 8, is not displayed. If a Cursor Router is pressed while the cursor is hidden, the cursor briefly flashes at that location. By default, the cursor is always displayed.
- Hide Dots 7 and 8 – Dots 7 and 8 are used to indicate capitalization and other special symbols. Additionally, formatted braille (BRF) books produced by some agencies in the United States such as Bookshare.org and the National Library Service use characters that include dots 7 and 8. To help reduce distraction while reading, you can enable this option to suppress dots 7 and 8 so they are not displayed as part of the text. This option is off by default.
Exporting a File
If there is currently an active USB or Bluetooth connection between the Focus and a computer or other device, you can export the contents of the currently open file to the edit window of an application on your computer. For example, you could export notes you have written in a file to Microsoft Word so you could perform more advanced editing.
If your notes are in contracted braille, you must be running a screen reader such as JAWS that supports braille input so the contents will be back translated to text in the document. The braille input settings for the screen reader must also match the braille format you are using when typing in the Scratchpad. For instance, if you are typing notes in UEB, the screen reader should be set for UEB input so the text is correctly back translated.
To export a file, do the following:
- On the computer or device you are connected to, make sure focus is in the document that will contain the exported text.
- Open the file in the Scratchpad that you want to export.
- Press the Menu button and choose Export. The contents of your file will appear in the document on your computer as plain text. If necessary, you can press Z CHORD (DOTS 1-3-5-6) to cancel the export process.
Note: The contents of BRF and TXT files cannot be exported.
Inserting a Micro SD Card
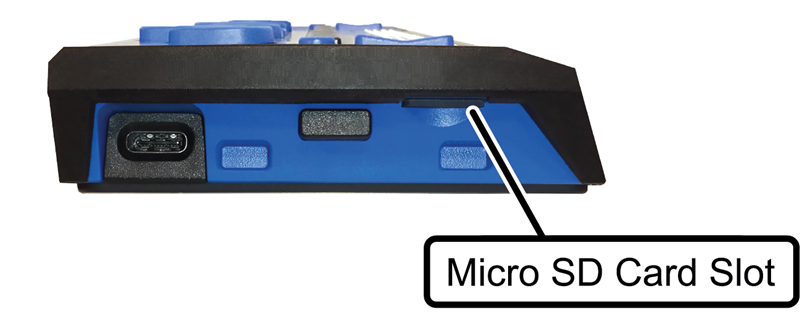
If you need to replace the included Micro SD card, do the following:
Note: The Focus supports Micro SD cards up to 32 GB.
- Turn the display so the left side is facing you. The Micro SD slot is a narrow opening located to the right of the Power button under the bumper.
- Gently press on the exposed edge of the card to eject it and then remove it from the slot.
- Hold the new card so that the fingernail grip (the raised edge used to grab and remove the card) is pointed toward you and facing down. You will also feel a slight protrusion on the left side as well as a square cutout in the upper left corner. In addition, the printed label on the card should be facing down.
- Insert the card into the slot until it clicks into place.
WARNING: Under no circumstances should you attempt to insert the card in any other position than as described. Damage to the card or the Focus Blue can result if the card is not properly oriented before being inserted.
Visit www.freedomscientific.com/Downloads/Focus/Focus5Downloads for more information on setting up the new card for use with the Scratchpad.
Diagnostics Mode
The Focus braille display has built-in diagnostic tests for the Cursor Router buttons, braille display, NAV Rockers, NAV Mode buttons, braille keys, Panning buttons, Rocker bars, and Selector buttons.
Before entering Diagnostics Mode, disconnect the Focus from your computer and make sure it is powered off.
Entering and Exiting Diagnostics Mode
Simultaneously, press the first two Cursor Router buttons farthest to the left (above cells one and two) while pressing the Power button. The text, “press cr key/nav/panel keys,” is displayed to indicate that Diagnostics Mode has been entered.
Press the Power button again by itself to exit Diagnostics Mode.
Routing Button Test
The routing button test ensures that each of the cursor router buttons on the braille display work properly. Press any Cursor Router button to activate all dots in the cell below the button.
Display Test/Clean
It is necessary to disconnect the Focus Blue from your computer and make sure it is powered off before beginning this test. The display test is used to ensure that each pin on the braille display can be activated. The display test also allows you to clean the braille display. Press the Power button while pressing the rightmost Cursor Router buttons (above the last two cells) simultaneously. This action causes all cells to be activated for cleaning. Use a soft cloth moistened with isopropyl alcohol. Do not use any other substance to clean the cells.
While in this mode, pressing down on either the Right or Left NAV Rocker will cause all of the cells to be deactivated. Pressing up on either the Left or Right NAV Rocker will reactivate all cells.
Pressing the Left or Right NAV Mode button causes the cells to toggle up and down. To stop this action, press the NAV Mode button again.
Key and Controls Test
The key and controls test ensures that each of the keys and controls operate properly. You can begin the key test after entering Diagnostics Mode by pressing any of the keys or controls listed in the table below. The braille display reflects each key that is pressed. Refer to the following table for the exact dot position for each of the keys. Press each of the keys and controls and verify that the appropriate response is displayed.
| Key | Displays |
|---|---|
| DOT 1 | 1 |
| DOT 2 | 2 |
| DOT 3 | 3 |
| DOT 4 | 4 |
| DOT 5 | 5 |
| DOT 6 | 6 |
| DOT 7 | 7 |
| DOT 8 | 8 |
| Menu | mnu |
| Left Shift button | kls |
| Right Shift button | krs |
| Spacebar | ksp |
| Left Panning button | pl |
| Right Panning button | pr |
| Left Selector button | sl |
| Right Selector button | sr |
| Left NAV Mode button | nml |
| Left NAV Rocker Up | nlu |
| Left NAV Rocker Down | NLD |
| Right NAV Mode button | nmr |
| Right NAV Rocker Up | nru |
| Right NAV Rocker Down | nrd |
| Left Rocker Switch Up | rlu |
| Left Rocker Switch Down | rld |
| Right Rocker Switch Up | rru |
| Right Rocker Switch Down | rrd |
Battery Info Mode
Before entering this mode, disconnect the Focus from your computer and make sure it is powered off. Press the Power button while simultaneously pressing the Cursor Router button above cell two. The Focus displays additional information about the internal battery.
Troubleshooting
| Problem | Solution |
|---|---|
| The display will not turn on. | Charge the battery using the supplied AC adapter, or by connecting the Focus to a computer using the USB cable. The unit will always power on when connected to USB. If not connected to USB, make sure you press and hold the Power button for at least two seconds. |
| The battery is not charging or is taking longer to charge than expected. | Make sure you are charging the Focus Blue using the Freedom Scientific supplied AC adapter. The battery takes a maximum of three hours to charge using the supplied AC adapter. If you are charging the Focus using a USB connection to your computer, the battery will take longer to charge. To verify the Focus is charging correctly, press the Menu button to display the Focus status information. |
| Extra dots are appearing on the display and dots are sticking. | Clean the display by activating the Display Test diagnostic mode then use a soft cloth moistened with isopropyl alcohol to clean the cells. Refer to the Display Test/Clean section of this manual for more information. |
| The Focus display is not communicating with the computer. | If you are using JAWS, make sure JAWS is properly installed on your computer. If you are using a third-party screen reading application, you must install the driver from the Focus Companion CD before you can use the display. See the section, Connecting the Focus, for more information on configuring both USB and Bluetooth. |
| None of the Focus controls are working except the Panning buttons, Rocker bars, and Cursor Router buttons. | Make sure the status message is displayed and then press and hold the Menu button followed by the Right NAV Mode button. Note that if a connection is active, you must first press the Power button to display the status information. |
Environmental Considerations
Storage
Temperature 0 to 45 C (32 to 113 F)
Humidity 80% RH non-condensing
Operating
Temperature 5 to 35 C (40 to 95 F)
Humidity 60% RH non-condensing
Service and Support
You can contact Technical Support to receive technical assistance.
To contact by web, visit the Technical Support page, and complete the form to submit questions.
To contact by email, send questions to [email protected].
To contact by telephone, U.S. customers can call (727) 803-8600, Monday through Friday, from 8:30 AM to 7:00 PM (Eastern Time).
When you call, please provide the following information:
- Product name
- Product serial number
- What you were doing when the problem occurred
- How you tried to solve the problem
Warranty and Registration
Congratulations on your purchase of the 5th generation Focus Blue Braille display.
The unit and its accessories come with a two-year warranty against manufacturing defects.
Note: These devices have no user-serviceable components. Any unauthorized attempt to service or replace internal components by opening the case will void the product warranty.
Please call Technical Support at (727) 803-8600 for assistance in troubleshooting any problems. If necessary, the technical support specialist will issue a Return Materials Authorization (RMA) number that must be referenced on the outside of the package containing your returned unit. The unit or its accessory will then be exchanged or repaired as needed.
Copyright and Other Notices
PUBLISHED BY
Freedom Scientific Inc
https://www.freedomscientific.com
Information in this document is subject to change without notice. No part of this publication may be reproduced or transmitted in any form or any means electronic or mechanical, for any purpose, without the express written permission of Freedom Scientific.
Copyright © 2022 Freedom Scientific, All Rights Reserved.
JAWS is a registered trademark of Freedom Scientific in the United States and other countries. Microsoft and Windows are registered trademarks of Microsoft Corporation in the U.S. and/or other countries.
To register your product, visit https://www.FreedomScientific.com/Forms/ProductRegistration.
This device has no user-serviceable components. Any unauthorized attempt to service or replace internal components by opening the case will void the product warranty.
