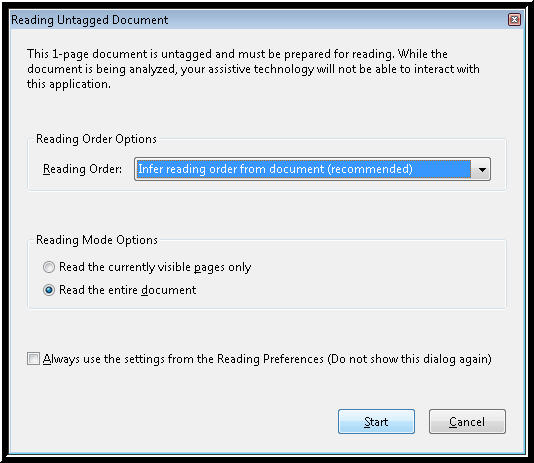
NOTE: For those of you participating in the live Webinar, the following link will open the documentation in a new browser window.
In 2001, Adobe enhanced the PDF specification to allow the creation of “tagged” PDF files in Adobe® Acrobat® software. Tagging a PDF file improves the accessibility of the document, indicating the reading order and improving navigation, particularly for longer, more complex documents. It is also possible to add alternate text descriptions (ALT text) to graphics appearing in tagged PDF documents and more.
With Adobe Reader when you open a PDF document that is not tagged, a dialog box appears, asking if you want it to add tags to the document. When this happens you are given the ability to choose from different reading orders and reading modes. Typically, just press ENTER to accept the default settings when you encounter this dialog box.
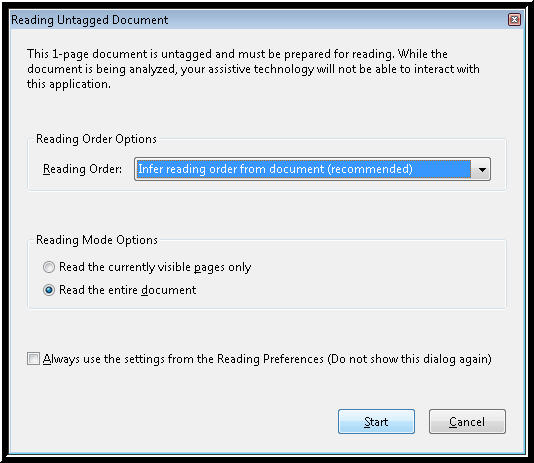
EXERCISE: Open the sample file Untagged Letter PDF with the instructor. When the Reading Untagged Document dialog box appears press ENTER to allow the document to be tagged and follow along with the instructor.
Can you read this document? Yes.
To do a quick check of a document's accessibility, press CTRL+SHIFT+6 or go to the Accessibility submenu in the Edit menu and choose Accessibility Quick Check. A dialog box opens giving you a summary of how the document is set up. For an untagged document, you may get something like the following:
Accessibility Quick Check
This document is not structured so the reading order may not be correct. Try different reading orders using the Reading Preferences panel.
EXERCISE: Open the sample file Untagged Letter PDF with the instructor. If you had the document open from the prior exercise, press CTRL+F4 to close just the document, followed by ALT+F, then the number 1 on the numbers row to reopen it. When the Reading Untagged Document dialog box appears press ESC or Cancel to close the dialog box without letting it process the document and follow along with the instructor.
Try to read the document. What happens? JAWS says "Alert, document unavailable."
In some cases you may open a PDF document that has been scanned and converted to PDF without any optical character recognition. Text may appear in the document visually, but it is only a scanned image and is not seen as text by the computer. When you run the Accessibility Quick Check on such a document you will receive a message similar to the following:
Accessibility Quick Check
This document appears to contain no text. It may be a scanned image.
If that happens, you can try to contact the author and ask them to convert it to text format. Alternatively, if you own a product that converts scanned images or PDF documents to text, such as OpenBook™ scanning and reading software (another Freedom Scientific product), you can try that.
EXERCISE: Open the sample file scanned image of text document with the instructor. When the Reading Untagged Document dialog box appears press ENTER to allow Adobe to try to add tags to the document and follow along with the instructor.
What happens when you try to read the document? JAWS says Alert, empty document.
Press CTRL+SHIFT+6 to open the Accessibility Quick Checker. What does it say?
When finished, press ENTER on the OK button to close the dialog box.
A new feature in JAWS 13, which was released on October 24, 2011, is Convenient OCR. The new Convenient OCR (Optical Character Recognition) feature enables you to access any image on the screen that includes text. With just a few simple keystrokes, JAWS will recognize the image in a matter of seconds and activate the JAWS cursor so you can navigate the resulting text. The recognized text will be in the same location as the actual image on the screen. In order to differentiate the recognized text from other text that may be in the window, JAWS will use a different voice when it encounters the recognized text. When you activate the PC cursor, or switch to another application or dialog box, the text is removed and you will need to perform the OCR again.
To use Convenient OCR, the following layered keystrokes have been added:
EXERCISE: You may not have JAWS 13 installed, but the instructor is using it. Follow along as the instructor demonstrates how to capture the actual text from this PDF that contains a scanned image and not real text.
Document authors can secure PDF documents to the point that they cannot be read by screen readers. This is not a default setting, and authors have to deliberately change this when creating their documents. However, you may find such documents out there. This is found in the password security - settings part of the document properties of Adobe Acrobat Pro. The default is a check box that is checked, called "Enable text access for screen reader devices for the visually impaired." If the author unchecks this, selection of text is not possible nor is reading of the text.
EXERCISE: Open the sample file secure document PDF file with the instructor.
What happens when you try to read it? JAWS says "alert, protection failure."
Try to select some text by pressing the keystroke to select a line, SHIFT+END (or any other text selection keystroke). What happens? JAWS announces "This is a secure document. Selection is not allowed."
In the Adobe Reader File menu there is a choice called Properties. You can also open the Properties dialog box by pressing CTRL+D. In this dialog box there is static text on the Description page that gives information such as PDF Producer, PDF Version, and whether the document is Tagged PDF or not. On the Security page of this dialog box you find such things as whether Content Extraction for Accessibility is allowed, as well as if printing, copying, and other things are allowed.
EXERCISE: Take a look at the properties dialog box of the secure document used in the prior example. Press CTRL+D
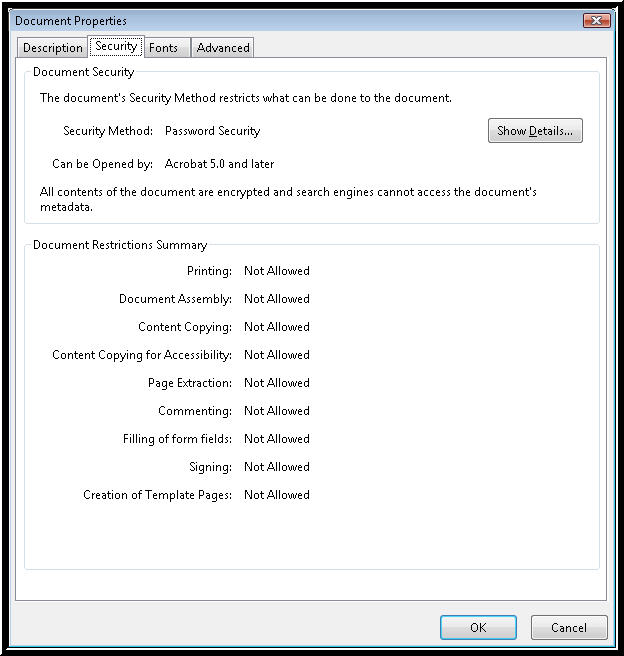
The Document Properties dialog box is a multi-page dialog box. In this example, there are fields with read-only text. Press TAB to move through them. There is also quite a bit of other useful information in the dialog box. It is called static text, also read-only, where the normal PC cursor cannot move. So, how do you read it? If you have participated in some of our prior webinars, you know you can route the JAWS cursor to the PC cursor and begin reading it with the mouse pointer. Route JAWS to PC is INSERT+NUM PAD MINUS for desktop layout and CAPS LOCK+LEFT BRACKET for laptop layout users.
Another strategy is to virtualize the window by pressing INSERT+ALT+W. That captures the text of any window, including dialog boxes, and puts it into the virtual viewer. Once it is in the virtual viewer you can read through it at your leisure. You can also select text and copy it for pasting into a report, or perhaps an e-mail.
EXERCISE: After looking at the first page of the Document Properties dialog box, press CTRL+TAB to move to the second page, the Security tab. Follow along with the instructor and explore this page.
NOTE: Remember to switch back to the PC cursor if you used the JAWS cursor to read the static text. The keystroke to switch to the PC cursor is NUM PAD PLUS for desktop layout and CAPS LOCK+SEMICOLON for laptop layout users.
When you are finished exploring the Document Properties dialog box, press ESC to close it. Go ahead and close the secure document by pressing CTRL+F4.
It is recommended that you use the JAWS Find command rather than the built-in Adobe Reader Find command. Rather than pressing CTRL+F which will activate the Adobe Find command, press INSERT+CTRL+F to activate the JAWS Find dialog box. The JAWS find is specifically designed to work in HTML and PDF documents and anywhere else the virtual cursor is used.
NOTE: Unless you have changed the Adobe Reader settings to "Read the entire document at once" on the fourth page of the Accessibility Setup Assistant, you will only be able to use the JAWS find for one page at a time, the current page, in large PDF documents.
EXERCISE: Open the MAGic Users Guide PDF document and press CTRL+HOME to move to the top of the document and follow along with the instructor.
Press INSERT+CTRL+F. The JAWS find dialog box appears. Type in the following phrase: resize view and press ENTER. JAWS moves the virtual cursor to the first instance of that phrase in the document.
Press F3 to move to the next instance of the JAWS find.
Press SHIFT+F3 to move backwards in the search with the JAWS find.
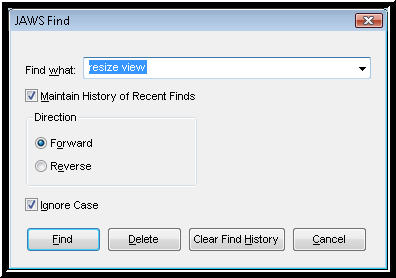
JAWS and MAGic use the virtual cursor when reading PDF documents, just as they do when reading Web pages or HTML documents. When you encounter a PDF form, press the TAB key to move from field to field. JAWS and MAGic turn on forms mode automatically, allowing you to type information directly into the form. To get out of Forms Mode, press the NUM PAD PLUS key when using JAWS. MAGic users can also get out of Forms Mode by clicking outside the form fields with the mouse. You can also use INSERT+F5 to get a list of form fields when using JAWS or MAGic.
EXERCISE: Open the sample file Form Basic ZIP and follow along with the instructor to practice using PDF forms with JAWS or MAGic.
Open the table reading commands document to view a list of table reading keystrokes with JAWS or MAGic.
EXERCISE: Open the sample file Table ZIP and follow along with the instructor to practice using tables in PDF documents with JAWS or MAGic.
Digital signatures are used to identify you when you electronically sign a document. A digital signature is more than just a scanned image of your physical handwritten signature, which could then be scanned again by anyone and reproduced at will. It has security layers built in, including:
Choose this link to see a sample PDF digital signature in a form.
Choose this link for more information on how to create PDF documents with digital signatures.