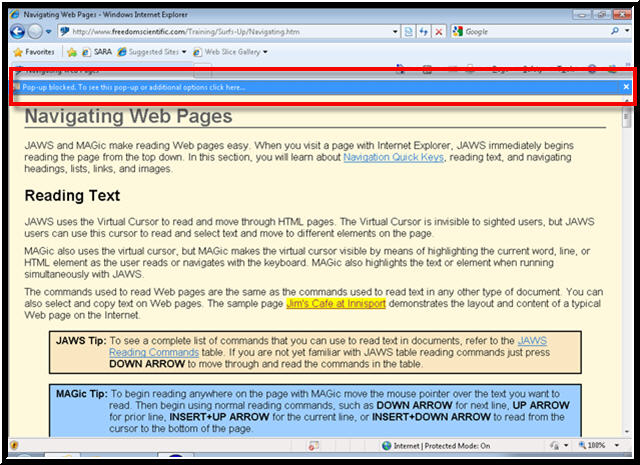
EXERCISE: If you are participating in the live webinar, please open this page outside of the training room and follow along with the instructor. If you are participating via the recorded archive you do not need to do this, since the archived recordings are already running in your browser, not the online training room.
Internet Explorer version 9 was released to the public by Microsoft on March 14, 2011. There are quite a few differences in this new version of IE that we will discuss in today's lesson.
NOTE: You do not need to have Internet Explorer 9 installed to take this free webinar. If you are still using IE8 you may not be able to follow along as we practice, but you can still listen to the webinar and ask questions even without having IE9 installed. We only recommend that you update to IE9 if you have JAWS 12 or later. For MAGic 11 users we recommend that you stay with IE8 at the present time. For more information, read the bulletin from Microsoft using the link below.
The system requirements for IE9 are Windows 7, Windows Server 2008 R2, or Windows Vista. Windows XP is not supported. Internet Explorer 10 will only be supported by Windows 7 and later, and will likely be released in late 2012 or early 2013.
Some upcoming Internet Explorer 10 differences may include:
- Add-on free experience - It supports HTML 5 for video content, but you cannot install toolbars and add-ons (If a webpage requires Flash or an add-on, open it in Internet Explorer for the desktop)
- The Favorites list is gone, replaced by pinning websites to the Start screen. Or open a list of pinned sites and frequently visited sites using the New tab.
Several changes in IE9 from prior versions include:
You should read the Accessibility Considerations section of the release notes for Internet Explorer for more information about support for screen readers and screen magnification programs. That document can be found at http://msdn.microsoft.com/en-us/ie/ff959805
In IE9 the default sounds that were on by default in earlier versions are turned off. These sounds include the click sound when you activate a link or button, or move to a new page, sounds indicating RSS feeds and more. Here is how to enable the sounds again if you desire to do so:
The Notification Bar replaces the Information Bar in prior versions of IE. It appears at the bottom of the page instead of at the top of the page.
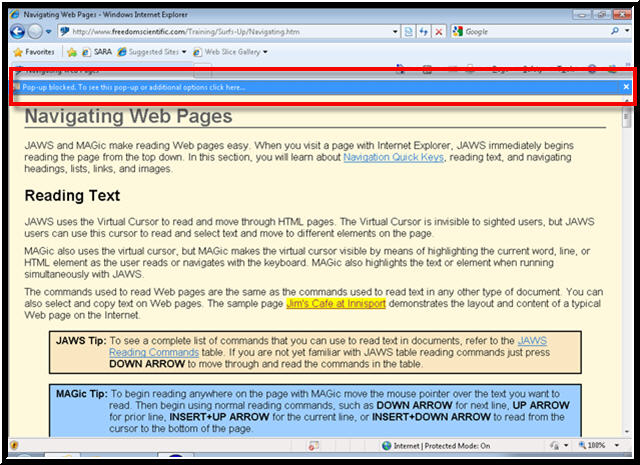
The Information Bar in Internet Explorer 8
The keystroke to move to either of these is the same, ALT+N. To get a context menu of choices for the Information Bar in IE8, press SPACEBAR.
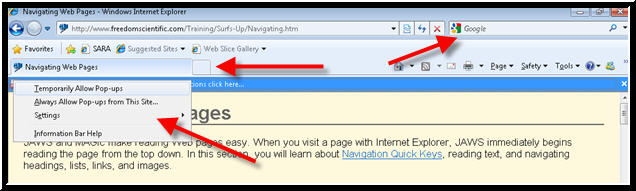
The Information Bar in Internet Explorer 8 showing a context menu of choices
In the image above, also notice that the tabs are below the address bar and the search edit box is to the right of the address bar. In Internet Explorer 9, the tabs are to the right of the address bar and the search edit box is gone. Searches are done directly in the address bar for IE9.
The main difference is that the notification bar now has buttons you can move to by pressing TAB or an access key such as:
To see how the notification bar works, choose one of the following JAWS download links:
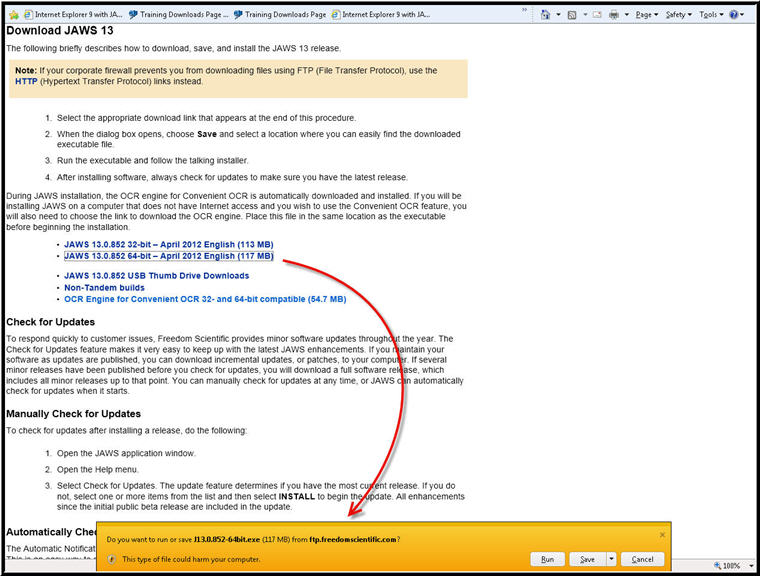
The Notification Bar in Internet Explorer 9 showing buttons available
The three buttons on the notification bar in this example are Run, Save, and Cancel. Notice that the Save button is a split button. Pressing ENTER on the Save button, or activating it by pressing S causes the file you download to go directly to the default folder on your computer. No dialog box appears - it just happens in the background. So where do the files you download go? On my computer in Windows 7 they are saved to the following location: C:\Users\dclark\Downloads.
How can you find out where downloaded files are being saved, or change the path if you wish to? Activate the right side of the Save split button by pressing ALT+DOWN ARROW. You get the following three choices:
If you choose Save As, a typical Save As dialog box opens where you can view the location where the file will be saved, or change the path to a different location.
In prior versions of IE the dialog box for downloads took focus away from the webpage. Internet Explorer now uses the Notification Bar which appears at the bottom of the web page. The notification bar does not take focus away from the web page.
The download manager keeps a list of the files you download. It also shows you where to find the files you download on your computer.
NOTE: If you are still using IE8 you will most likely get a file download dialog box. It should look like this:
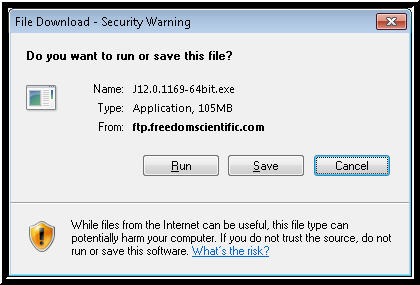
The File Download dialog box in Internet Explorer 8
EXERCISE: If you are using Internet Explorer 9, press CTRL+J now to open the download manager.
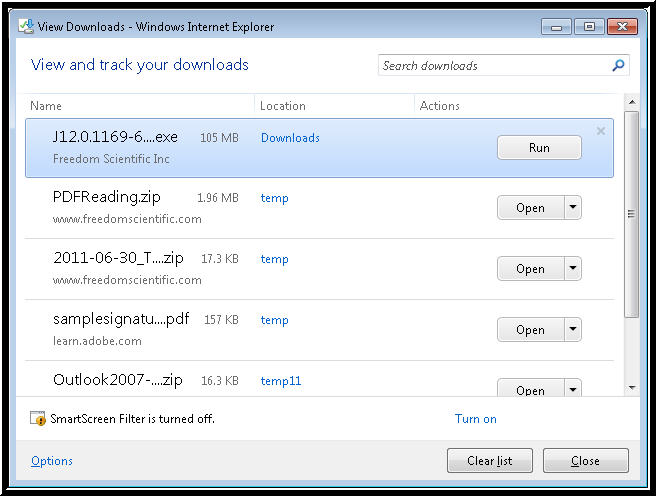
The View Downloads dialog box in Internet Explorer 9
Focus is in a list of the items you have previously downloaded. Press DOWN ARROW or UP ARROW to move down and up the list of items you have downloaded.
Press RIGHT or LEFT ARROW on an item in the list to move among the following items (depending on the type of file downloaded):
Press TAB to move out of the list and you find the following other choices:
When you are finished exploring the download manager, press ESC to close it, or navigate to the Close button, and then activate it.
CTRL+J formerly opened the Feeds tree view. That keystroke now opens the Download Manager. Other keystrokes to use now include the following:
NOTE: These are toggle keystrokes. Press them once to open the favorites, history, or feeds on the left side of the screen. Press them again to close this reading pane.
The Status Bar gives useful information, such as the percentage of the page as it loads. It is turned off by default in IE9. To enable the status bar do the following:
Also in the View menu Toolbars submenu you will find the option to turn on the Command Bar and the Menu Bar, both of which are initially hidden from view.
NOTE: On the far right side of the status bar is a number with a percentage. Normally it reads 100%. This is neither the percentage of page load, nor download progress. It is the zoom percentage. The normal view of a web page is 100%. If you hear less than 100% the text and images on the page are smaller than normal, and if you hear greater than 100% the page is magnified larger than normal. You can verify this by going to the View menu, ALT+V. Down arrow to Zoom (%) submenu and verify this percentage in the menu reads the same as the percentage on the status bar.
To delete browsing history, including cookies, temporary internet files, and more, press CTRL+SHIFT+DEL. The Delete Browsing History dialog box opens. If you want to clear everything, check or uncheck the check boxes listed there as follows:
NOTE: Not all of these are checked (or unchecked) by default. Choosing the settings listed below will erase ALL of your browsing history, download history, form data, and more. Only choose to keep or delete the items you really want to.
Once you have determined which check boxes to check or uncheck, press TAB to move to the Delete button, and then activate it with the SPACEBAR. The dialog box closes and Internet Explorer begins deleting the information. The notification bar pops up at the bottom of the window to let you know when the process is finished. You can press ALT+N to move to it, and then activate the Close button by pressing ENTER on it.
Many of the training exercises we use for webinars and also for the Surf's Up training web site open in new browser windows. This makes it easy to switch from instructions which are on one page to the practice pages and back. In Internet Explorer 9, new browser windows do not open in a new window by default. Instead, they open in a new tab page within the same session. While you can switch between tab pages by pressing CTRL+PGUP and CTRL+PGDN, you may still wish to have pop-up windows open in a new browser window, as they did in Internet Explorer 8 and earlier versions. If so, here is how:
When a Web page that has an active RSS (Really Simple Syndication) feed loads, JAWS announces "RSS feeds." If the command bar is visible on the screen (remember, it is not turned on by default) the RSS icon changes visually to an orange color (otherwise it is greyed out, or unavailable). RSS is used to publish frequently updated works. To subscribe to an RSS feed on a Web page do the following:
Remember, you can check the status of feeds you have subscribed to by pressing CTRL+SHIFT+G.
You can set how often IE looks for feeds, assign a sound to notify you when pages have feeds, and more in the Internet Options dialog box. Here's how:
NOTE: To change the default sound for RSS feed notification, blocked pop-up windows, the notification bar, and more, go into Control Panel, Sounds, Sounds Page, and look for the program event, for example, "Feed Discovered."
Some other useful keystrokes for tabbed browsing include: