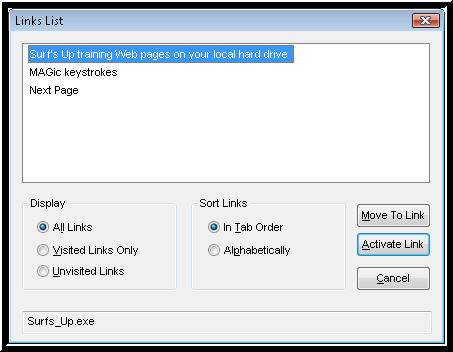
Included in the lesson resources is a self-extracting ZIP file that installs the Surf's Up training Web pages on your local hard drive. This has some great examples of HTML code and techniques that work well with JAWS and MAGic.
What is Surf's Up? It is a small training Web site created by Freedom Scientific to help people:
For beginning readers or for testing purposes, the best thing to do with JAWS running is to press CTRL to silence speech, followed by CTRL+HOME to move to the beginning of the document, or Web page. Once you have reached the top of the page, press the DOWN ARROW one line at a time to hear how JAWS reads the page. This is the best way to listen to speech for testing purposes, especially if you are new to or unfamiliar with JAWS.
When reading with JAWS, note that links, even those in the middle of a sentence visually, are placed on their own line.
When exploring the Internet Explorer window from top to bottom, left to right, here's what you find:
TIP: The fastest way to get to the body of a Web page in Internet Explorer if you are lost is to:
1. Press ALT+D to move to the address bar.
2. Press SHIFT+TAB to move backwards to the page.
You can have both Firefox and Internet Explorer installed on the same computer. You can even have both browsers open at the same time. Basically they are very similar in initial appearance and function, but there are a few keystroke differences we'll discuss in a few minutes.
The JAWS or MAGic list of links is opened by pressing INSERT+F7 for either JAWS or MAGic. With MAGic you can also use CAPS LOCK+F7.
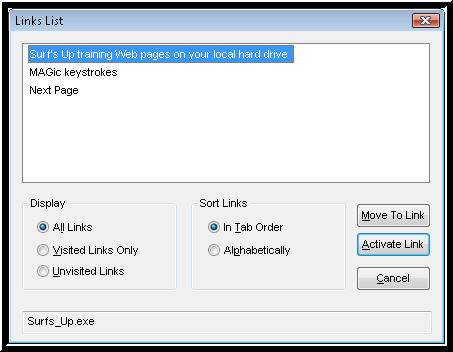
The JAWS list of links
EXERCISE: Explore the list of links on this page together with the instructor.
The JAWS or MAGic list of headings is opened by pressing INSERT+F6 for either JAWS or MAGic. With MAGic you can also use CAPS LOCK+F6.
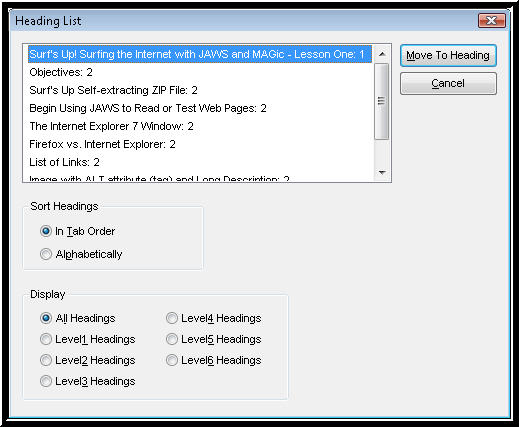
The JAWS list of headings
EXERCISE: Explore the list of headings on this page together with the instructor.
The image below has an alt tag and also a long description. Notice the use of a caption as well.

The MAGic package and CD with MAGic running on a monitor in the background
NOTE: The longdesc causes the long description Web page to open in a new browser window. You will have to press ALT+ENTER on the image on your own computer when you hear there is a long description announced. The instructor cannot do this for you.
For those of you who may use MAGic screen magnification in addition to JAWS for reading or testing, here is a page with a list of MAGic keystrokes for your use.